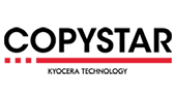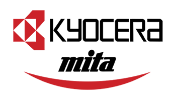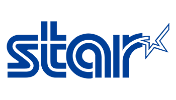Step-by-Step Guide to Fix a Paper Jam in a Printer
No matter how advanced your printer is, a crumpled piece of paper is enough to stop it during operation. The majority of paper jams are simple mechanical issues. It can take a lot of patience to get rid of the paper, but when you have found it, the solution is clear to you.
If you cannot find the problem or cannot print PDF or another document despite removing the paper, then look at its user manual or seek help from an expert repair service person.
For Laser Printer Users
Step One: Switch Off, Unplug, and Slowly Open Your Laser Printer
Switch off the device. Wait for a few seconds for it to completely turn off, then disconnect it from the power socket, and open the cover where you usually put in the toner cartridge.
Step Two: Wait Until Your Printer Cools Down Before Proceeding
At some point in the laser printing process, the fed paper passes between heated rollers, known as the fuser unit. If it has been jammed in or around the fuser, then wait at least 30 minutes for the device to cool down. Do not put your hand in it because the fuser unit reaches very high temperatures.
Step Three: Pull Out the Cartridge If You See No Paper Jam
One of the top or front covers will often expose the cartridge of a laser printer. If you are yet to find the paper, then pull out the printer cartridge cautiously. Pull extremely slowly, to keep the paper from tearing. Continue the task with patience until the paper in it is freed. In the case it does not move, then proceed to step four below. Avoid using force. Most of the time, you can pull it out, but to pull out some cartridges, you may need to disengage a latch or two. If you cannot reach the paper, then use tweezers.
Step Four: Inspect the Rollers
Jams often happen as the paper goes between the rollers. If they turn easily on contact, then slowly rotate the rollers until the printing paper is free. When there is complex jamming, with multiple tears or folds, search for the mechanism that attaches the roller to remaining part of the printer. Cautiously release one printer roller and then lift the roller out of the device, freeing the paper. It is best to follow instructions in the user manual. Avoid forcing the mechanism.
For Inkjet Printer Users
Step One: Turn off the Desktop Printer
Turning off the electronic device reduces the likelihood of damaging it or injuring yourself during this process. Wait for it to finish switching off. Detach it from power for additional safety.
Step Two: Open Up the Cover
Clear loose paper from inside the device. Keep in mind that using force may damage the printhead.
Step Three: Remove the Paper
To remove the paper, hold it firmly and then pull extremely slowly. In the event the paper tears, then it can spread fibers which can interfere with the printing process. Pulling too roughly, on the other hand, can cause injury, because even a powered-off device may scrape or pinch fingers.
- Reach narrow areas using tweezers. Pull more slowly while using them, or while tugging from both ends of the paper.
- If you can, pull in the exact direction your paper would go through the printer.
- If there is no way to keep your jammed paper from tearing, then grab it from the left end and right end. Try catching hold of torn pieces.
Step Four: Remove the Printhead and Try Again
In the event the paper is stuck despite trying all of the above, follow the guidelines for your specific printer to remove the cartridges or the printhead. Gently tug out all torn scraps, or hold intact crumpled paper and pull gently downwards.
Step Five: Check the Paper Output Tray
Papers at times get stuck in mechanisms around the output tray of the inkjet printer. Look into the opening that feeds the tray and gently get rid of any visible paper.
Step Six: Try Further Disassembly
In the event the printer will not function, then try disassembling it to look for paper. As there are several different printer models, you have to look for instructions specific for your device.
- On several printers, there is a simple way to remove the input tray or rear panel, both of which are a good place to start. Look for back access panels that are movable, in addition to a plastic tab within the input tray.
Step Seven: Clean the Printheads
Despite removing the majority of the paper, if there is still printing issues, then run a printhead cleaning process. That should remove paper microfibers that clog the nozzles of the device.
Close access panels and place back all trays before printing again.